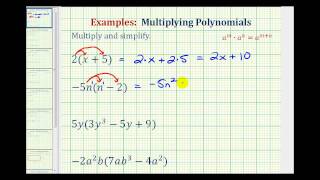How to Use Zoom to Teach Online (Basic Training 2021) - By Nancy Taylor
Transcript
| 00:01 | Hello . Hello everyone . It is nancy taylor here | |
| 00:04 | and welcome welcome to this zoom tutorial . I'm going | |
| 00:07 | to jump into all of the basics and also how | |
| 00:10 | to create an engaging class online using zoom . So | |
| 00:14 | whether you're an online teacher , your mainstream classroom teacher | |
| 00:17 | , maybe you're teaching for your church wherever you found | |
| 00:20 | this video , I want to help you . And | |
| 00:23 | I created this training for my church for the teachers | |
| 00:25 | in my church . And I thought this is such | |
| 00:26 | a valuable information for others . So let's get started | |
| 00:31 | . Um just going to make this a little bit | |
| 00:32 | smaller because Hello . All right . So first of | |
| 00:37 | all , for teaching on zoom , what is your | |
| 00:40 | main overall goal ? Even when teaching in the mainstream | |
| 00:43 | classroom teaching online ? What is your overall goal ? | |
| 00:46 | And I hope the answer would be to teach the | |
| 00:48 | objective to teach , to focus on the sole purpose | |
| 00:51 | of showing up . So if it's a church lesson | |
| 00:53 | , maybe it's to build a deeper relationship with christ | |
| 00:56 | and maybe if it is , I'm teaching phonics for | |
| 00:58 | the letter F then that is my objective . I | |
| 01:01 | always want my students to leave feeling better than they | |
| 01:03 | did when they arrived . So even if that's what | |
| 01:06 | happens , they feel successful . They feel happy as | |
| 01:08 | a parent . When my daughter comes home from school | |
| 01:10 | , I don't ask her what letters did you learn | |
| 01:13 | ? What I ask her . How was school ? | |
| 01:15 | That's always my first question . I want to know | |
| 01:16 | how she feels . Does she enjoy it ? Does | |
| 01:18 | she love it ? Does she feel loved ? So | |
| 01:20 | as a teacher , I want to make sure that | |
| 01:22 | I am doing that for my own students because I | |
| 01:25 | know that that's a priority as a parent . Now | |
| 01:27 | . Three features . I want to go over four | |
| 01:29 | zoom before I jump into actually showing you zoom is | |
| 01:33 | for , the first thing I do is I want | |
| 01:36 | to make sure I can view all speakers . So | |
| 01:38 | on the mobile device on the phone . If you're | |
| 01:40 | logged into zoom you have the app , you can | |
| 01:42 | just swipe to the side and if you're on the | |
| 01:44 | desktop it's this little button , gallery view . I'm | |
| 01:47 | showing you in this power point because I'm going to | |
| 01:49 | be on zoom with just myself . So gallery view | |
| 01:52 | won't show up because it's just gonna be me in | |
| 01:54 | there and then speaker of you just shows the person | |
| 01:56 | speaking . I love gallery view so I can see | |
| 01:59 | everyone in there . I can call them by name | |
| 02:01 | . I then click on participants . Mobile view is | |
| 02:04 | here on the left and then here on the right | |
| 02:05 | is what it looks like on the desktop and for | |
| 02:08 | the participants . If I I am the host of | |
| 02:11 | the meeting and I have a waiting room , I | |
| 02:13 | have to click accept . So I have to have | |
| 02:15 | participants open . So I always click gallery view participants | |
| 02:20 | . And then the third thing I click is chat | |
| 02:22 | box . I want to make sure that I can | |
| 02:24 | watch that chat box throughout the entire session . This | |
| 02:26 | is what it looks like on the mobile device and | |
| 02:28 | then it's on the bottom of your screen on the | |
| 02:30 | desktop . Now we're going to jump into zoom here | |
| 02:33 | because I want to share with you um the features | |
| 02:35 | for creating an engaging classroom . So first of all | |
| 02:39 | you will go to zoom . This is just my | |
| 02:41 | own account on zoom . I know the sides are | |
| 02:43 | going to cut off . Sorry ? Oh well it | |
| 02:45 | is what it is . So when I'm in on | |
| 02:47 | zoom I will , and this is just a one | |
| 02:49 | take . So you know , it's a one take | |
| 02:52 | . So when I'm on zoom I will go to | |
| 02:54 | meetings and then I will create new and I already | |
| 02:57 | created this online teacher zoom training . I just filled | |
| 03:00 | it in . Just a couple of things to know | |
| 03:02 | is that I clicked waiting room over passcode . If | |
| 03:04 | there's a pass code , I also have to share | |
| 03:06 | with them that pass code . And then the other | |
| 03:09 | thing is they can allow participants to join before me | |
| 03:13 | . If I do the pass code because they just | |
| 03:15 | need to type that in . Now . This is | |
| 03:16 | the link I'm going to share with my participants . | |
| 03:19 | Oh guys , I need to make sure that I | |
| 03:21 | make this . Sorry , let me just let it | |
| 03:23 | float on top . So I'm in quick time recording | |
| 03:25 | this and I just need to make sure that float | |
| 03:27 | on top . So I don't keep disappearing . So | |
| 03:29 | I will make sure that I , what was I | |
| 03:32 | even talking about ? Oh , here's the link that | |
| 03:33 | I will share . Or I can just send him | |
| 03:35 | this meeting ID . So they'll go into zoom and | |
| 03:37 | they can input join meeting and input the meeting I | |
| 03:40 | . D . And then the pass code . Unless | |
| 03:42 | I do waiting room . So this one I don't | |
| 03:44 | have a pass code . They just wait in the | |
| 03:45 | room until I . As the host click accept . | |
| 03:48 | So that's how you start your meeting . Now another | |
| 03:50 | thing here is I have poles set up so how | |
| 03:52 | in the world that I set up the polls I | |
| 03:54 | have to go to settings this is settings over here | |
| 03:57 | and I have to toggle over where it says polls | |
| 04:00 | and I have to click allow polls like I have | |
| 04:02 | to toggle it over the same thing with breakout rooms | |
| 04:05 | . So if you're in your zoom session and you | |
| 04:06 | say I thought there were polls , I thought there | |
| 04:09 | were breakout rooms . You didn't allow them in your | |
| 04:12 | settings . That's why they're not showing up . If | |
| 04:14 | you can't find them . Just a little tidbit that | |
| 04:17 | I learned . These are all things that I learned | |
| 04:19 | from my own experience and I want to give them | |
| 04:21 | all to you so I can add a poll here | |
| 04:23 | . I add it beforehand . I would add those | |
| 04:25 | beforehand just so that you have them ready to go | |
| 04:28 | . Okay , so let's jump into the meeting . | |
| 04:30 | Start meeting . Uh now it's going to pull up | |
| 04:34 | our zoom room again . Open zoom . I have | |
| 04:38 | the app and I like to have it downloaded to | |
| 04:41 | my computer . I would download it to your desktop | |
| 04:44 | just so that it's just user friendly . It's just | |
| 04:46 | nice . I click open screen again , gallery view | |
| 04:49 | would be up here . Then what do I click | |
| 04:50 | next participants ? It pulls up this on the side | |
| 04:54 | . I'm just going to move this little bad boy | |
| 04:56 | , we're going to exit out of that since we're | |
| 04:58 | here . And then I would click chat so that | |
| 05:00 | I can check the chat as well . This is | |
| 05:02 | another feature that you might like you all as they | |
| 05:05 | come in and you can also mute them here . | |
| 05:07 | And then I can also rename edit profile picture just | |
| 05:11 | so you know that you can you can do that | |
| 05:13 | as the host and you can also ask them to | |
| 05:15 | do it . Now let's click share screen and go | |
| 05:17 | over these features . So first of all , I | |
| 05:19 | can share my desktop . That could be a power | |
| 05:21 | point , whatever you're doing their whiteboard . If I'm | |
| 05:23 | reviewing vocabulary or let's say that we're playing a game | |
| 05:26 | . Um I can draw on the screen , they | |
| 05:28 | could draw on the screen , we could all draw | |
| 05:30 | on the screen and be happy . D D . | |
| 05:32 | D . D . D . If they're on the | |
| 05:34 | mobile mobile device it just will say annotate and they | |
| 05:37 | click annotate and then they can draw on there . | |
| 05:39 | Now when you are the host and the admin you | |
| 05:42 | can also take away their drawing privileges . You can | |
| 05:45 | click no annotating for this one . So just so | |
| 05:48 | you know if you're like oh no I allowed them | |
| 05:51 | to annotate and now it's just a hot mess . | |
| 05:53 | All right now another one . If I share my | |
| 05:55 | screen . If I wanted to share my phone why | |
| 05:59 | would I share my phone ? Let me share it | |
| 06:00 | with you . So you can see I have an | |
| 06:02 | app . Yes trust connect your connected . Um It | |
| 06:06 | was just black . So this will only show um | |
| 06:09 | for my for my um students it will just be | |
| 06:12 | my phone it won't show zoom and all that jazz | |
| 06:15 | . I'm screen recording . So that's why you're seeing | |
| 06:17 | that . So I might go in , let's say | |
| 06:20 | that I wanted to do a reward and they're building | |
| 06:23 | building this boy that maybe I'm having them choose . | |
| 06:26 | Okay , what color of hair do you want ? | |
| 06:28 | Um but it just makes it a little bit bigger | |
| 06:30 | . I think that's an eyebrow , a floating eyebrow | |
| 06:34 | . Or maybe it is . I don't know , | |
| 06:35 | I don't know what it is . It's an eyebrow | |
| 06:37 | so I can use it for that . This also | |
| 06:39 | has props on it . So if I wanted to | |
| 06:41 | access my props , I could use this for my | |
| 06:44 | props . If I want an easy access to a | |
| 06:46 | picture or whatnot , I could use this . Another | |
| 06:48 | thing too . If I am doing a doodle class | |
| 06:51 | , let's say that I'm drawing and I need a | |
| 06:53 | video of what I'm doing here . Well we got | |
| 06:56 | to flip the screen here . So if I wanted | |
| 06:59 | a video , I would set this up ahead of | |
| 07:01 | time , like a dock camera and I would have | |
| 07:03 | a tripod and I would have like an attachment that | |
| 07:06 | holds this that you can find on amazon and I | |
| 07:09 | would hold this here so I can also use it | |
| 07:11 | as a dock camera . Okay , We're going to | |
| 07:13 | turn that off now and then I'll just click stop | |
| 07:15 | here . So four oh it's doing Rainbow will who | |
| 07:19 | know now another feature to is I could just share | |
| 07:25 | my chrome . So if I wanted to share chrome | |
| 07:27 | and I wanted , that's my website browser and I | |
| 07:30 | wanted to share a video . I can click share | |
| 07:32 | . Computer sound optimized screen share for video . Make | |
| 07:36 | sure you click both of those and then click share | |
| 07:39 | . So let's say that we're doing a video . | |
| 07:40 | Make sure that you also research copyright rules . If | |
| 07:44 | you're teaching on a platform and your maybe recording a | |
| 07:48 | video and you don't own the book or own the | |
| 07:50 | materials that you're teaching from . Just make sure you | |
| 07:52 | check into copyright . Okay ? So that will play | |
| 07:57 | and optimize for the students . So it won't be | |
| 07:59 | blurry streaming and it will pick up the audio correctly | |
| 08:02 | because I clicked those two buttons . So make sure | |
| 08:05 | that you do that . Okay , now I'm going | |
| 08:07 | to click stop sharing . Always here in the bottom | |
| 08:09 | . You see if I hover over this , I | |
| 08:11 | can always pull up , let's say I can't find | |
| 08:13 | my participants . They might be in the waiting room | |
| 08:15 | . Oh , there you are . Hi , my | |
| 08:17 | friends . Oh no , I can't check the chat | |
| 08:18 | box . It's not even here on the bottom . | |
| 08:20 | I click more and I click chat box again , | |
| 08:23 | I did not know this at first . This truly | |
| 08:25 | has happened over time , over this past year of | |
| 08:28 | using zoom for training my own clients , teaching teachers | |
| 08:31 | and training them with using online using an online platform | |
| 08:35 | to teach . I don't know , I'm trying to | |
| 08:37 | say , but I've used it this past year and | |
| 08:39 | really loved it . Okay , we'll stop share there | |
| 08:41 | and that's all I want to show you for sharing | |
| 08:44 | . I could also share a power point if I | |
| 08:45 | had it . Um I could also just share my | |
| 08:47 | desktop and then pull up some things maybe were googling | |
| 08:51 | a topic . Maybe my student asked me a question | |
| 08:54 | and we google it . That's something else that you | |
| 08:56 | could do there . Okay , so let's shift back | |
| 08:59 | into our power point here because sharing your screen , | |
| 09:02 | there was a lot there . Now , you can | |
| 09:04 | also do breakout rooms . Why would you want to | |
| 09:06 | do break out rooms ? Breakout rooms are my family's | |
| 09:09 | home . Here they come . You might want to | |
| 09:13 | do break out rooms out . Here they come . | |
| 09:16 | I got my little ones here and I'm not adding | |
| 09:19 | this video so enjoy , enjoy the love . I'm | |
| 09:22 | sure you want to see her here . I'll open | |
| 09:24 | up video so you can see us . Oh boy | |
| 09:28 | . Here we go . Hi guys . It was | |
| 09:35 | please . He had black one house house . Yeah | |
| 09:44 | . Oh my goodness , you guys have so much | |
| 09:48 | fun . I know . I know . Okay . | |
| 09:55 | Mommy's recording a video . Tell him good luck . | |
| 10:00 | Good luck online guys . Okay . Okay . Okay | |
| 10:09 | guys , now like I tell the audio because I | |
| 10:11 | have to teach him measure a couple more things . | |
| 10:16 | I have time stamps below . Okay , Eva Eva | |
| 10:27 | don't , honey , don't , I can't breathe when | |
| 10:29 | you do that . Okay guys , hustle out . | |
| 10:31 | I love you hustle out . That's what happened . | |
| 10:34 | So you don't lock the door . Okay , hustle | |
| 10:37 | out , hustle out ! Come on , come on | |
| 10:40 | , go fast , go fast , hustle out . | |
| 10:42 | Hi sellout . There you go . I love you | |
| 10:45 | . Bye bye . I love you , cute , | |
| 10:49 | cute , cute right of them . Okay , who | |
| 10:55 | ? That was fun . Okay , back to here | |
| 10:59 | . Breakout rooms . You can do , if you | |
| 11:01 | have a large portion of text you need to cover | |
| 11:03 | or maybe you want to do a get to know | |
| 11:05 | you game . I can just click breakout rooms here | |
| 11:08 | . I can assign them on the spot or I | |
| 11:10 | can pre assign those so they'll go into smaller groups | |
| 11:13 | and I can select the amount of time as well | |
| 11:15 | . So I'm out of breath . I just want | |
| 11:18 | to show you quickly what that looks like click breakout | |
| 11:20 | rooms and then I want to do three rooms . | |
| 11:23 | I want to do automatically . There's zero participants . | |
| 11:26 | So yes , that happens . And then create breakout | |
| 11:28 | rooms . Now I can also comment to each room | |
| 11:30 | . I don't have anyone else in here , so | |
| 11:32 | I can't show you fully , but I can comment | |
| 11:35 | and say one minute left . Um final person go | |
| 11:37 | so I can comment to all the breakout rooms and | |
| 11:39 | then they'll come back together . So that's just an | |
| 11:41 | awesome feature to be able to use . Okay , | |
| 11:44 | let's go back here up . Oh pop ! I've | |
| 11:48 | got my video going everywhere . Okay , Now we're | |
| 11:52 | going to go over the 10 strategies that I use | |
| 11:54 | and I'll go for these quickly . Um we've already | |
| 11:57 | covered them . I just want to make sure that | |
| 11:59 | the big takeaway for engagement . The question I ask | |
| 12:02 | is what has worked best for you to engage your | |
| 12:04 | students online and maybe you're thinking of yourself personally . | |
| 12:07 | But for me , I would say the biggest engagement | |
| 12:09 | is just the discussion . I put the knowledge in | |
| 12:11 | here , I prepare and plan ahead . However , | |
| 12:14 | if I am not catering to the students , I've | |
| 12:16 | created coaching sessions with beautiful power points and spent all | |
| 12:19 | this time with this instruction , I was going to | |
| 12:21 | give about branding and the biggest takeaway honestly was when | |
| 12:24 | I asked them , what are you currently working on | |
| 12:27 | ? Okay , what are you struggling with in fine | |
| 12:30 | tuning your niche ? Why do you feel that way | |
| 12:32 | when I was able to coach someone and everyone's there | |
| 12:35 | witnessing it ? They were like , oh , I | |
| 12:36 | also have that same question that was really helpful for | |
| 12:39 | me to see you analyze their Youtube analytics . So | |
| 12:42 | having that um we're inflexible and I can really truly | |
| 12:46 | cater to the student that's right there in front of | |
| 12:48 | me rather than just doing instruction and a power point | |
| 12:51 | like this , it's going to be such , such | |
| 12:54 | an engaging experience and also there's going to be a | |
| 12:56 | lot more value I feel with the teaching like we're | |
| 12:59 | here live , let's make sure that it's engaging . | |
| 13:01 | So that's my biggest engagement tool . Okay , let's | |
| 13:04 | review number one . Use the chat box , ask | |
| 13:06 | them on a scale of 1 to 5 . How | |
| 13:08 | comfortable are you with using Youtube ? How comfortable are | |
| 13:11 | you with filming with your phone ? How comfortable are | |
| 13:14 | you with teaching online ? I can just pre assess | |
| 13:16 | before we get started . Number two , that big | |
| 13:18 | takeaway , ask questions and cater to a discussion . | |
| 13:21 | I don't have to share my screen , I don't | |
| 13:22 | have to share my phone . I don't have to | |
| 13:24 | share anything . I can just have an engaging conversation | |
| 13:28 | and a very good , good lesson because I'm focusing | |
| 13:32 | on the students and what they need , not just | |
| 13:35 | what I planned and the certain objectives I have to | |
| 13:38 | cover . I need to make sure I'm listening to | |
| 13:40 | the students . Number three visuals , you can have | |
| 13:42 | a power point , you can have the students read | |
| 13:44 | a slide , you can have an image that I | |
| 13:46 | share my phone or maybe on the power point to | |
| 13:48 | a personal story . Now I want to make things | |
| 13:51 | sticky . I want them to stick , I want | |
| 13:52 | them to connect them to previous schema . So let's | |
| 13:55 | say that they have experience with eating ice cream . | |
| 13:57 | How can I tie the lesson into ice cream ? | |
| 13:59 | How can I have an analogy ? That's my goal | |
| 14:02 | is to have those visuals have those connections and you | |
| 14:04 | can do those with power point . Like that's the | |
| 14:06 | cool thing is you can have visuals right there in | |
| 14:08 | front of you video share . We went through how | |
| 14:10 | to share a video . So whether you have your | |
| 14:12 | own video or maybe you have one on youtube . | |
| 14:15 | I'm number five is polls and I'm going to show | |
| 14:17 | you quickly on the polls . So , um , | |
| 14:21 | here we go . How is this going ? Here | |
| 14:24 | we go . So if I'm doing the polls , | |
| 14:25 | remember I had those questions ahead of time . I | |
| 14:28 | created these ahead of time in the edit the meeting | |
| 14:31 | . So do you teach online ? They could click | |
| 14:33 | yes or no . So I'm going to have them | |
| 14:35 | click this . And then do you teach for any | |
| 14:37 | of the following ? So I have all of these | |
| 14:39 | companies listed . This is helpful data for me to | |
| 14:41 | see who do they teach for ? Maybe I'm reading | |
| 14:43 | a big workshop and I can launch the pole and | |
| 14:46 | have them answer . And then once they've answered , | |
| 14:48 | I can say , Okay , about 10 seconds left | |
| 14:51 | and I give them a time here and pull and | |
| 14:53 | I can share the results and maybe I want to | |
| 14:55 | re launch any of those polls . Okay , so | |
| 14:58 | zero results , great job now . All right back | |
| 15:02 | here . So number six is non verbal response to | |
| 15:06 | questions and that's where I just , I can ask | |
| 15:08 | them . I can ask questions like how do you | |
| 15:11 | feel about whatever the objective is good in the middle | |
| 15:15 | or not so good . So that's a great way | |
| 15:17 | to get an answer . Or maybe I want them | |
| 15:19 | to show me 1 to 5 . What is your | |
| 15:21 | experience with teaching online ? So whatever the topic of | |
| 15:25 | the lesson is , I can always use nonverbal with | |
| 15:29 | my young students . I love to do this stand | |
| 15:31 | up . Let's do a brain break . Touch your | |
| 15:32 | head , touch your eyes , touch your ears , | |
| 15:34 | Wiggle , wiggle dance , dance , Clap your hands | |
| 15:36 | two times . Let's go . So I add in | |
| 15:38 | movement . Number seven , students can interact with the | |
| 15:41 | screen . They can click annotate on there and they | |
| 15:43 | can draw either on the power point or on the | |
| 15:45 | whiteboard feature . If you are tech savvy , maybe | |
| 15:48 | you've jumped into many cam . I'm not going to | |
| 15:50 | be teaching minicam in this . I have never used | |
| 15:52 | minicam , but I have a teacher that has a | |
| 15:55 | course on many camps and I'll leave it linked below | |
| 15:57 | . Her name is Amanda . She's amazing . She's | |
| 15:59 | like just a ball of joy . Just just like | |
| 16:02 | she's just a good person to be around . You'll | |
| 16:06 | love her . All right . # eight , a | |
| 16:07 | small group with breakout room so I can have the | |
| 16:09 | smaller discussions . This is especially helpful for those that | |
| 16:12 | are quiet . I myself love the smaller groups . | |
| 16:15 | I'm not going to be wanted to raise my hand | |
| 16:17 | or speak out in the big group . So this | |
| 16:19 | allows you to hear from smaller groups as the admin | |
| 16:22 | I can visit the smaller groups and I can listen | |
| 16:24 | in on them . So that's kind of something cool | |
| 16:26 | . # nine transitions . So I can mix it | |
| 16:29 | up . I can do a share as a whole | |
| 16:31 | , break out groups and then maybe I want to | |
| 16:33 | share my screen . Maybe I want to come back | |
| 16:34 | to the view with our faces as you get more | |
| 16:37 | comfortable with those transitions , you'll be able to use | |
| 16:40 | them . Maybe the whole lesson , you just have | |
| 16:42 | your screen shared . Maybe the whole lesson , you | |
| 16:44 | just have everyone's faces there in gallery view , That's | |
| 16:46 | okay . You practice , you'll get more comfortable and | |
| 16:49 | then it will be like just happen naturally . Number | |
| 16:52 | 10 , the final one is games . So you | |
| 16:54 | can add competitions , movement . Maybe they have a | |
| 16:57 | performance they'd like to share at the end . Um | |
| 17:00 | , you can do a trivia questions . I love | |
| 17:01 | this new everyone that has been using it to who | |
| 17:04 | we did it with , our family and you can | |
| 17:06 | just go online to kohut , everyone inputs a code | |
| 17:10 | and then you can do some trivia questions and they | |
| 17:12 | can do them on zoom . Um , you could | |
| 17:14 | do a jeopardy game if you haven't set up as | |
| 17:16 | a power point or there are , there are literally | |
| 17:19 | websites you can go to that have these games pre | |
| 17:21 | made , it's just awesome and pictionary or charades . | |
| 17:25 | So drawing a picture or acting out vocabulary word and | |
| 17:29 | I want you to let me know in the chat | |
| 17:31 | box below stop right now and share with us what | |
| 17:34 | has been the biggest engagement in your online classroom or | |
| 17:37 | what are you going to implement ? And also let | |
| 17:39 | us know , do you use zoom or do you | |
| 17:42 | use a different platform ? So I want to hear | |
| 17:43 | your input on engagement and teaching online , whether it's | |
| 17:47 | with your own students , whether it's for church , | |
| 17:48 | whether it's with teaching adults , whatever it may be | |
| 17:51 | that you are using zoom or another platform that I | |
| 17:54 | want you to share . Let us know your feedback | |
| 17:56 | because that comment section is jam packed with value as | |
| 18:00 | long as you show up and let us know what | |
| 18:02 | has worked best for you . Now , I'm so | |
| 18:04 | grateful for being able to make this video . I | |
| 18:06 | know it was not edited , we had some cute | |
| 18:09 | little interruptions , but you know that is life and | |
| 18:12 | I , I just want to let you know if | |
| 18:14 | you don't teach online , I do have a guide | |
| 18:16 | that can help you get started . It's at hey | |
| 18:18 | nancy taylor dot com slash teach if you are interested | |
| 18:21 | in teaching online or and it has multiple companies , | |
| 18:24 | there has coaches that can guide you through the specific | |
| 18:28 | companies that are listed under . And so I created | |
| 18:30 | that specifically to help others to start teaching online to | |
| 18:33 | start doing this . Um , and I hope that | |
| 18:36 | this video was helpful , no matter what reason you | |
| 18:39 | showed up for . Um check out the comments below | |
| 18:42 | , Make sure you give me a thumbs up if | |
| 18:44 | this was helpful for helpful for you and do you | |
| 18:47 | like my new webcam ? I got the laundry Tec | |
| 18:50 | 9 20 I leave all of my equipment linked below | |
| 18:54 | . This video is different as a training tutorial then | |
| 18:56 | my regular content . But if you're ever wondering what | |
| 18:59 | equipment I use , it's like , hello . Okay | |
| 19:01 | . I forget to look at my look at you | |
| 19:03 | guys . I'm looking at my own face by , | |
| 19:05 | I hope you guys have a great , great , | |
| 19:06 | great day . Make sure that you choose to be | |
| 19:09 | happy and happy holidays man , This is what you | |
| 19:13 | see . I edit these things out , but you | |
| 19:15 | don't get any other much loved by guys later |
Summarizer
DESCRIPTION:
OVERVIEW:
How to Use Zoom to Teach Online (Basic Training 2021) is a free educational video by Nancy Taylor.
This page not only allows students and teachers view How to Use Zoom to Teach Online (Basic Training 2021) videos but also find engaging Sample Questions, Apps, Pins, Worksheets, Books related to the following topics.
GRADES:
STANDARDS: