
Gone are the pencil and paper days of bubbling in answers: with the PARCC PBA (Performance-Based Assessment) just a few short months away, it’s time to familiarize yourself with the technological features of the test… so you can help you and your students feel comfortable with the new testing format.
Below is a list of tools your students will have at their disposal as they are getting ready for PARCC test, along with a brief explanation of each (from www.epat-parcc.testnav.com):
• Blue arrows:
There are two arrows – forward and back – that are located at the top of the screen; this allows the test taker to advance to the next question – or to go back to a previous one – by clicking the appropriate arrow.
• Review button:
This feature is located to the right of the forward and backward arrows, and when the student selects this button, he or she can see which item(s) have not been answered. When the student clicks “review”, another screen will appear, and the status column will display: “not answered”, “answered”, “not viewed”, etc. to provide the student with an item-by-item analysis of his or her progress for each question within that test section. Note: the question will only appear as “answered” if the student has answered all parts of the question.
• Flag:
On a paper and pencil test, students may have circled questions they wanted to skip for the time being. The flag option allows the user to mark a question that he or she wishes to return to later: the test taker clicks on the “flag” button, and then when the student visits the “review” screen, the flagged questions will appear.
• Highlighter tool:
This tool is not shown on the toolbox or anywhere on the screen. Instead, students will select the text they wish to highlight and then select the highlighting color when the popup menu (with the color options) appears on the screen.
• Toolbar:
The toolbar includes several tools: the pointer tool (pointer icon), protractor tool (protractor icon), ruler tool (ruler icon), calculator tool (calculator icon), and eliminate choice tool (small “x” icon) button. Students hover over the tool with the mouse to read its name. The tools that are available depend upon which part of the test the students are taking; for instance, the protractor tool will not be available during an ELA section. To use each tool, the user selects the icon (one at a time) to activate that tool and then selects it again to turn it “off” (deselect):
o Pointer Tool: Students will use a pointer to “select single or multiple-choice answers, drag answer choices to their correct spot, select hot spots on an image, or deselect any other tool.” They will also use this tool to advance to the next question/screen.
o Ruler and Protractor Tools: Students will use these tools by clicking on them and then moving them to the desired location. The ruler can be used to measure in inches and centimeters, and dragging on the ends of the ruler or protractor can rotate both tools.
o Eliminator Tool: If students wish to “cross off” multiple-choice answers to narrow their options, they can select the eliminator tool and “x” off the choices they want to eliminate. Important: Students will still need to select the correct answer and submit it by clicking on the correct response (in other words, they can’t just “cross off” three out of four choices and think the answer has been submitted; rather, they must select the remaining answer choice to ensure their choice is captured).
You will also want to make your students aware of the following:
· Tools are meant to assist the user. That means that students still need to input their answers in the appropriate place(s). In other words, if they use the calculator, they still need to key in the correct answer where indicated on the test (merely solving the problem on the calculator will not register on the computer as a completed answer).
· At the end of each section, a screen appears that will tell the student if she or he has any unanswered questions remaining. At that point, the test taker has the option to return to the test and complete any unfinished work.
· After completing a section and clicking “continue”, another popup window appears, warning the student that it will not be possible to return to that section if he or she clicks “continue”. The student will need to click “yes” or “no” to move on to the next section – or to revisit questions in the previous section (before continuing to the new part).
· In the event that a student must exit the test at some point, the user should only click “submit” if “the ENTIRE test [is completed] and [the test taker] will not need to continue testing during another session. Most often [the student] will choose to exit the test and finish later.”
· There are other tools that are available by clicking on the upper right icon next to the test taker’s name. Tools that everyone can access include a line reader and zoom/magnification tool, along with text-to-speech technology (for certain test sections):
o For the line reader, students can focus on one portion of the text at a time (while the rest of the test is covered with a green “box”). Students can also zoom in and out by using control-plus/control-minus commands (or “pinch and zoom” for touch screens).
o To magnify text, the student selects the magnifier option and hovers over the text to enlarge it (similar to a magnifying glass).
o Some students (depending on test accommodations), can also mask answers and change the background colors as needed.
Of course, the best way to truly understand each component is to see it in action. Visit http://parcc.pearson.com/tutorial/ for more tutorials, and to take this TestNav8 Tutorial yourself!
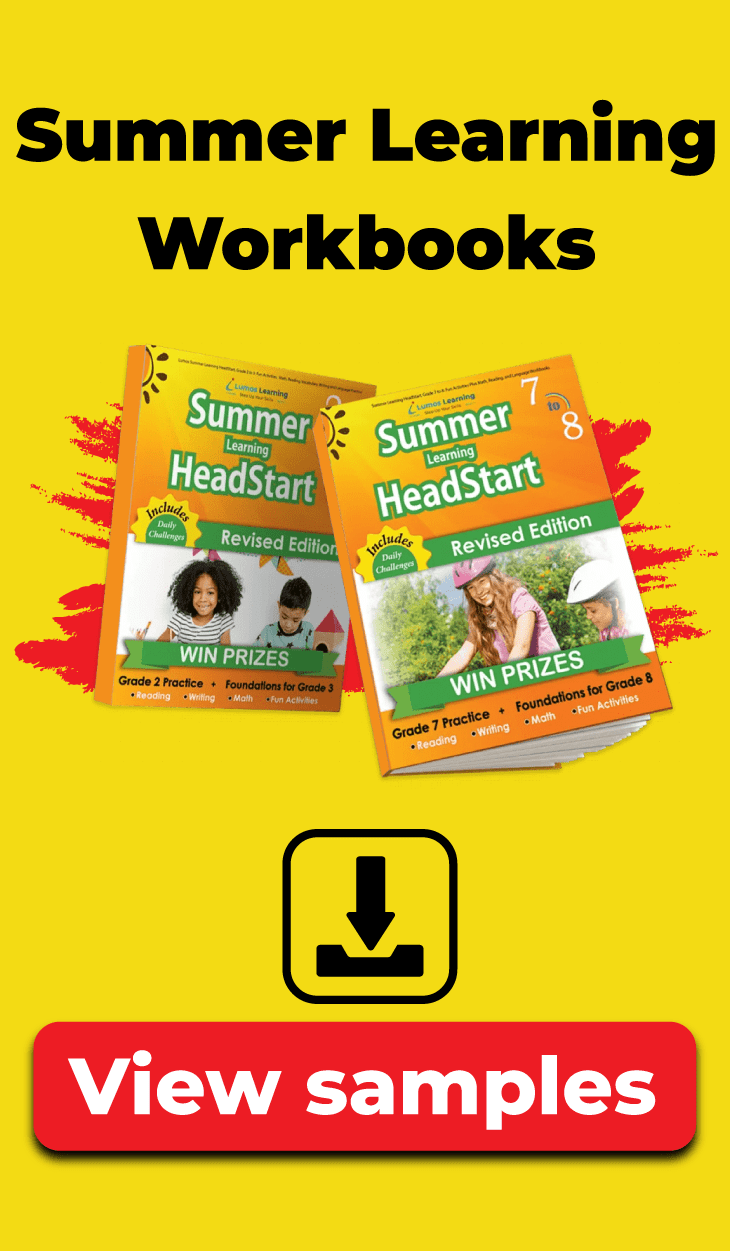

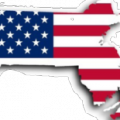
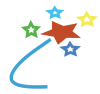


Pingback: PARCC Practice: Getting Your Students Computer-Ready | Think Educative
I could not resist commenting. Exceptionally well written!