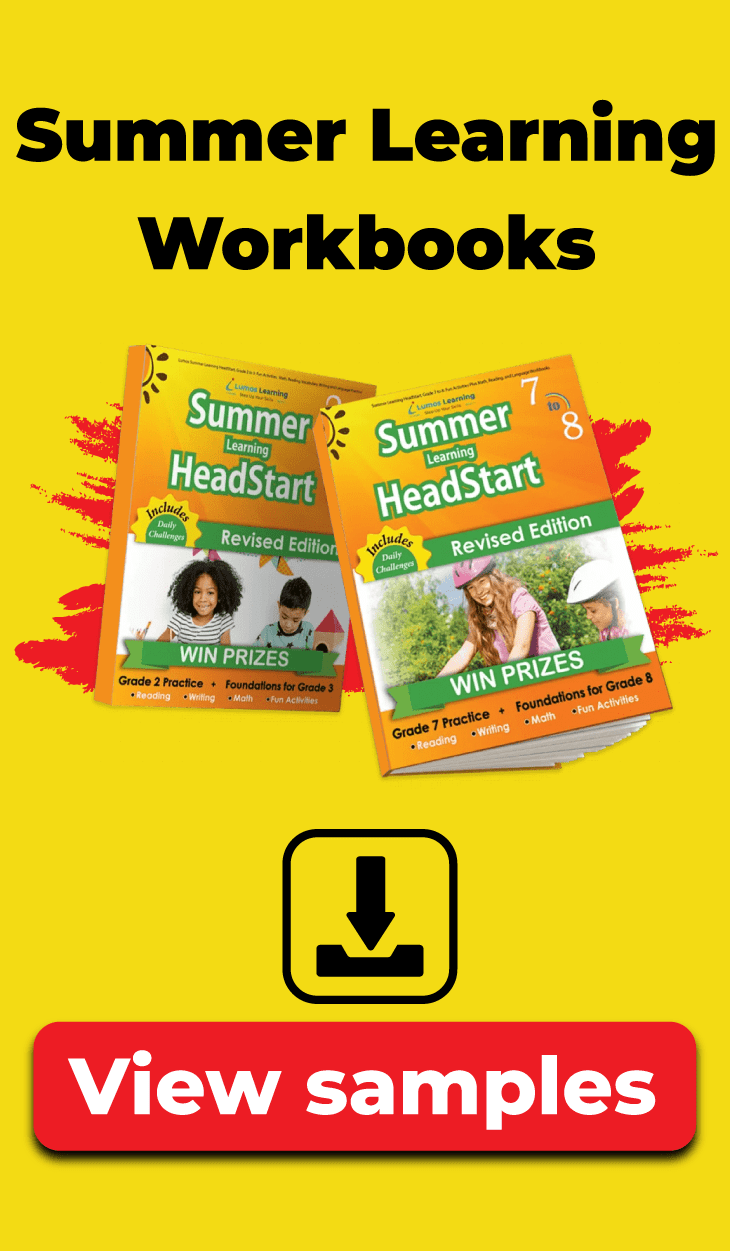Tutorial Notes to help you with Lumos Learning Online program

1. Go to www.lumoslearning.com website.
2. Click on the green log in button on the top right.
3. Insert your id and password.
4. Now you are ready to begin.
5. As a teacher you have access to all of your students and their progress.
6. First check your student list to be sure all students are listed.
7. The easiest way to navigate the page is to use the list provided at the left of your screen.
8. Use the house shaped icon to return to the school up homepage when you need to go back anytime.
9. Begin by reviewing the Get Started Section. This shows you a brief overview of what’s available with your program.
10. The next section is Assign Practice. In this section you may assign lessons to the entire class, a group of students or individual students. Click on and assign lessons. If you click on the box by students, all are assigned. You may click on the box next to a student’s name to assign to that particular student. You may click on several names to assign to a group of students. Click on submit and it will show you that the lesson has been assigned. It will show up on the student’s page on the bell to show it has been assigned.
11. My lessons is the next section where you may try lessons, assign them, view worksheets, and find out info about the lesson. — BE SURE TO TELL STUDENTS TO ALWAYS CLICK THE PAUSE BUTTON WHEN THEY HAVE NOT HAD TIME TO COMPLETE A LESSON. This will save their work and allow them to return to it the next time. The next time they log on, they will see a red button that says to resume on that lesson. If they do not click pause, all work will be lost and they will have to restart the lesson.
12. The Stickies allows you to send notes to the class.
13. Favorites shows what that teacher likes the most regarding lessons, videos or assignments.
14. The Progress section allows you as the teacher to view the progress of each student in the class and to view and print individual reports. Note the list of students and their progress. Then click on the blue arrow and see the individual report. You click on the download button, view and print for your records or to share with parents, administrators. Great for RTI documentation or special programs referrals.
15. The Diagnostic report is by class. You can change the range of % mastery depending on your class strengths or district/campus mandates.
16. The Insights by Lesson show you how the class is doing in regards to each lesson attempted/assigned. Again you may choose the range of date. Here we also can see how the class has done on what is considered the difficult questions.
17. Insights by student allows you to choose the range of % mastery along with the date for each individual student, download and print.

18. In the resource section you find multiple accesses for teachers to additional resources for planning and instructional purposes.